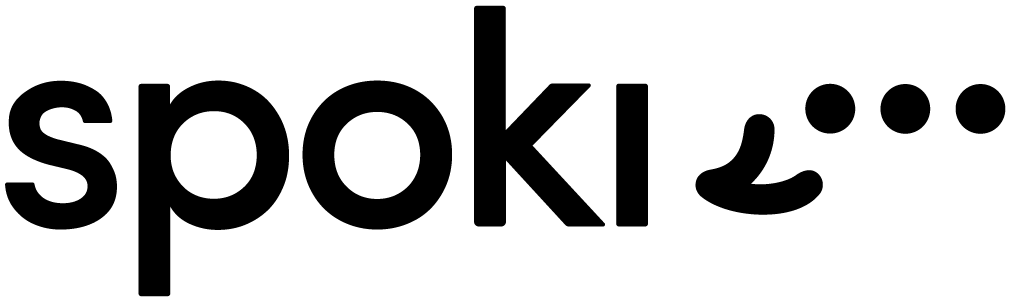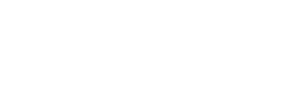En el menú de chat se pueden visualizar las interacciones con los clientes y los datos maestros de los clientes con etiquetas y campos dinámicos.
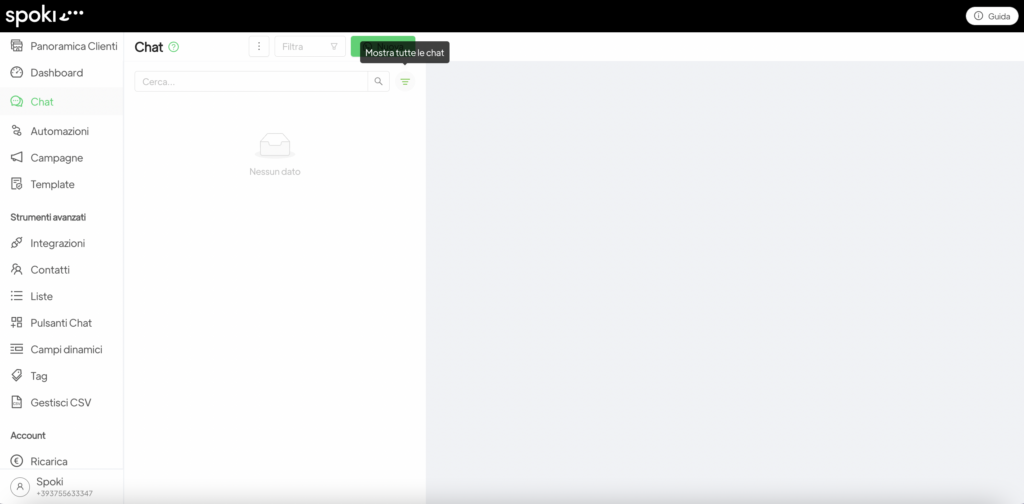
En los botones de la parte superior del chat es posible:
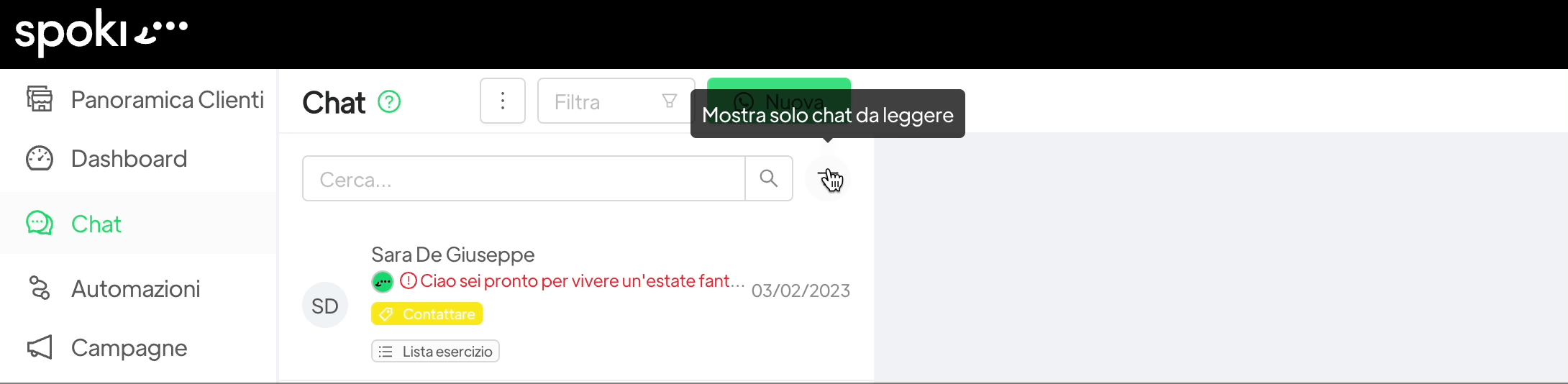
- Abrir un chat individual con un cliente indicando el número de teléfono de contacto haciendo clic en «Nuevo».
- Filtrar por etiqueta individual;
- Filtrar por listas;
- En los tres puntos es posible marcar todos los chats como leídos;
- La barra de «búsqueda» permite buscar un nombre/número entre los contactos del chat;
- El símbolo a la derecha de «buscar» permite filtrar los chats que se van a leer.
Dentro del chat puede interactuar con tus clientes enviando un mensaje de plantilla o un mensaje libre.
En concreto, puedes enviar un mensaje gratuito si y sólo si el cliente se ha puesto en contacto con usted (escribiendo un mensaje) en las 24 horas anteriores. En este caso, es posible escribir un mensaje libre.
En la parte inferior del chat encontrarás esta pantalla:

Si el cliente no se ha puesto en contacto contigo en las últimas 24 horas, puedes contactar con él EXCLUSIVAMENTE a través de un mensaje de plantilla preaprobado de WhatsApp. El mensaje de plantilla puede solicitarse en el menú correspondiente.
Así, en la pestaña «Responder» encontrará la siguiente pantalla:

Si pasa a la pestaña siguiente, podras seleccionar una plantilla de entre las ya aprobadas utilizando la que hayas añadido a tus favoritas o buscando entre todas las demás en «Elegir entre todas las plantillas»:
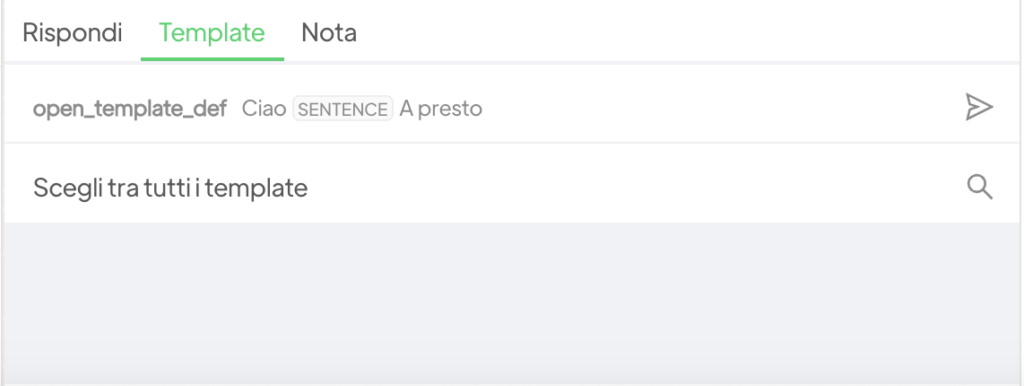
Entre las plantillas aprobadas por defecto en la plataforma encontrarás el mensaje preestablecido ‘open_template’ construido de la siguiente manera: «Adiós %%SENTENCE%%. Hasta pronto!».
Esta plantilla te permite escribir una frase libre en el campo dinámico %%SENTENCIA%%, permitiéndole efectivamente escribir un mensaje libre en este chat específico (si no la encuentra, puedes solicitarla usted mismo en el menú Plantilla y añadirla a tus favoritos).
Esta es la pantalla que verá cuando haga clic en OPEN_TEMPLATE:

Dentro del chat con el cliente es posible introducir Notas desde la Pestaña específica. Las notas no pueden borrarse y pueden filtrarse haciendo clic en el icono del embudo situado en la parte superior derecha del chat en cuestión.
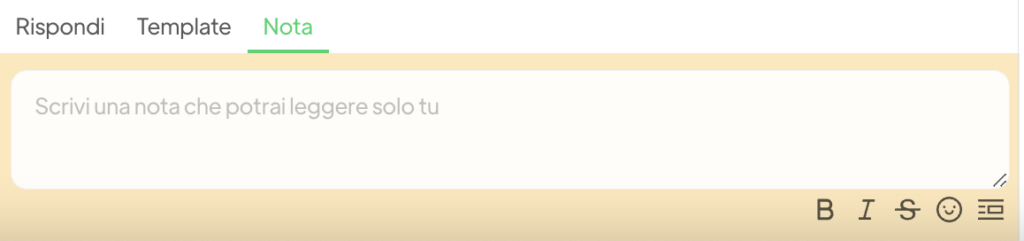
En la parte derecha del chat puedes consultar los datos maestros del cliente, añadir/eliminar etiquetas y añadir/eliminar el contacto de la lista. También es posible, en la parte inferior, eliminar el contacto. La eliminación implica poner este contacto en una especie de lista negra que permanecerá en la memoria de Spoki (menú Contactos > filtrar contactos eliminados), de modo que no se enviarán más mensajes a este contacto.
En los datos maestros también es posible visualizar todos los campos dinámicos asociados al contacto (ver configuración de campos dinámicos).
Cómo borrar o marcar un mensaje como leído
Pulsando sobre el símbolo del ojo, visible en la parte superior derecha o izquierda del mensaje (según se trate de un mensaje enviado o recibido), es posible marcarlo como no leído una vez abierto el chat. Esto permite dejar la notificación de «pendiente de lectura» en ese chat específico.
En cambio, si haces clic en el símbolo de la papelera, el mensaje en cuestión se borrará sólo para ti (es decir, no en el teléfono del destinatario).

Artículos relacionados #
Normas para evitar un bloqueo de WhatsApp
Cómo activar las notificaciones en Spoki
Cómo iniciar un mensaje recordatorio automáticamente desde Spoki