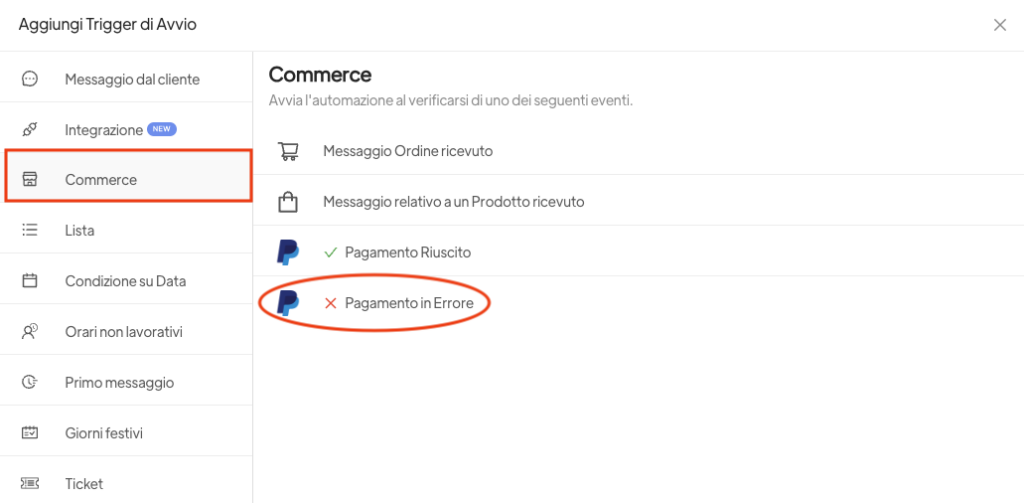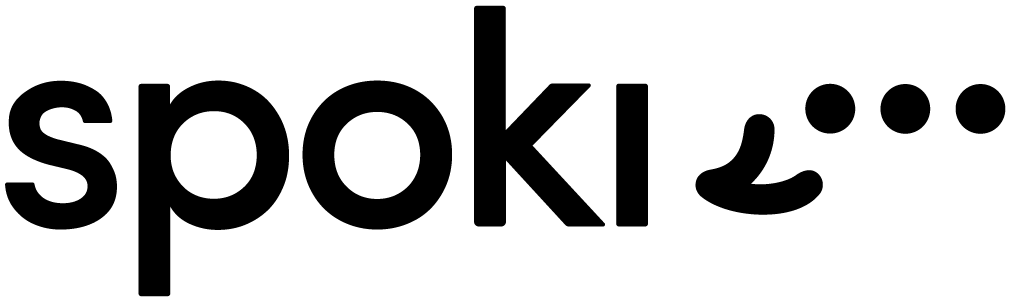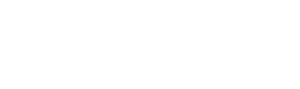In the “commerce triggers” section, you can select 4 different types of automation triggers: Order Received Message, Product-Related Message Received, Successful Payment, Payment Error.
Order Received Message #
To use this automation trigger, your WhatsApp account must have a catalog. This trigger allows you to start an automation as soon as the customer orders one or more products from the WhatsApp catalog.
To add this trigger, follow these steps:
- Click on “Add Start Trigger”
- Select “Commerce” from the menu
- Select “Order Received Message”
- Click on “Add”
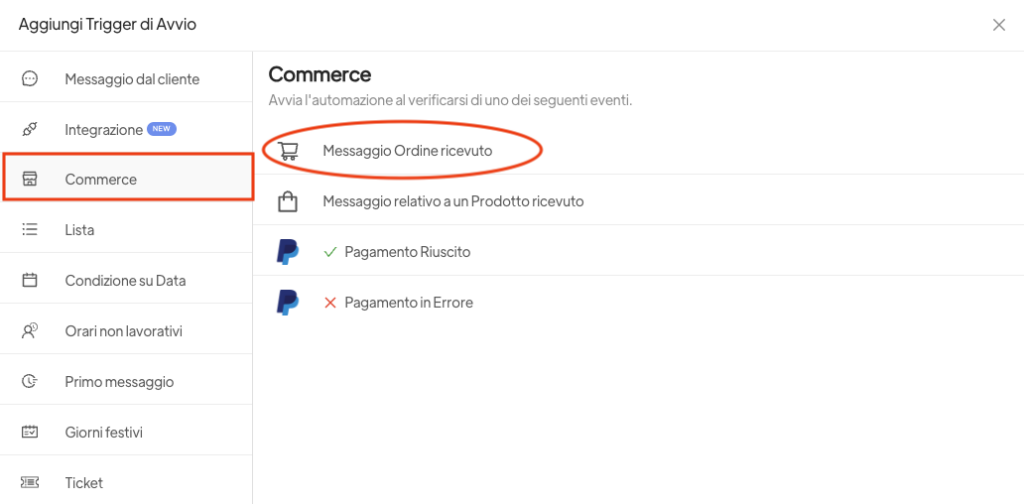
Usage Note: This trigger can be useful if followed by the PayPal automation step so that a customer who orders from the WhatsApp catalog receives the message with the PayPal payment link directly.
Product-Related Message Received #
To use this automation trigger, your WhatsApp account must have a catalog. This trigger allows you to start an automation as soon as the customer sends a message related to a product in your WhatsApp catalog.
To add this trigger, follow these steps:
- Click on “Add Start Trigger”
- Select “Commerce” from the menu
- Select “Product-Related Message Received”
- Click on “Add”
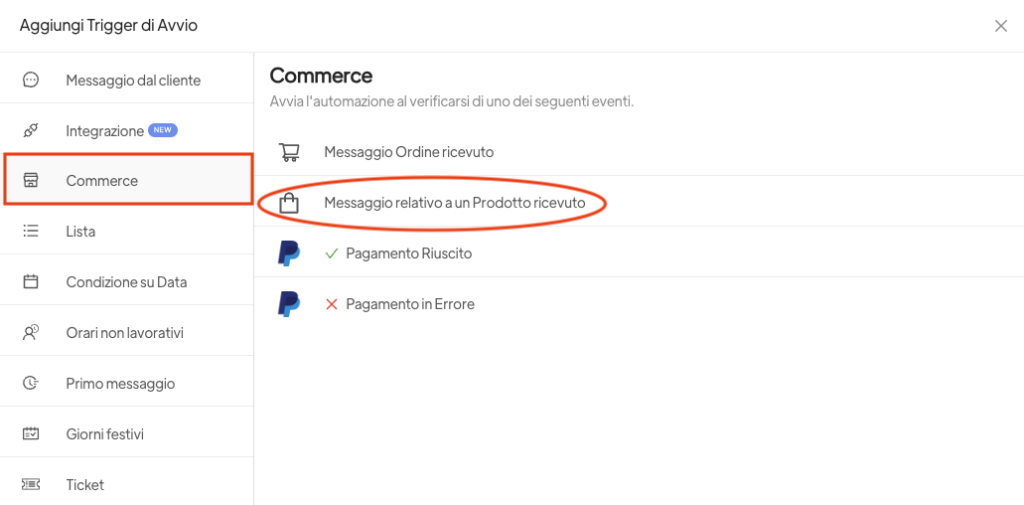
Usage Note: This trigger can be useful if followed by the PayPal automation step so that a customer who orders from the WhatsApp catalog receives the message with the PayPal payment link directly.
Successful Payment #
To use this automation trigger, you must have PayPal integration active.
This trigger allows you to start an automation when a payment via PayPal is successful.
To add this trigger, follow these steps:
- Click on “Add Start Trigger”
- Select “Commerce” from the menu
- Select “Successful Payment”
- Click on “Add”
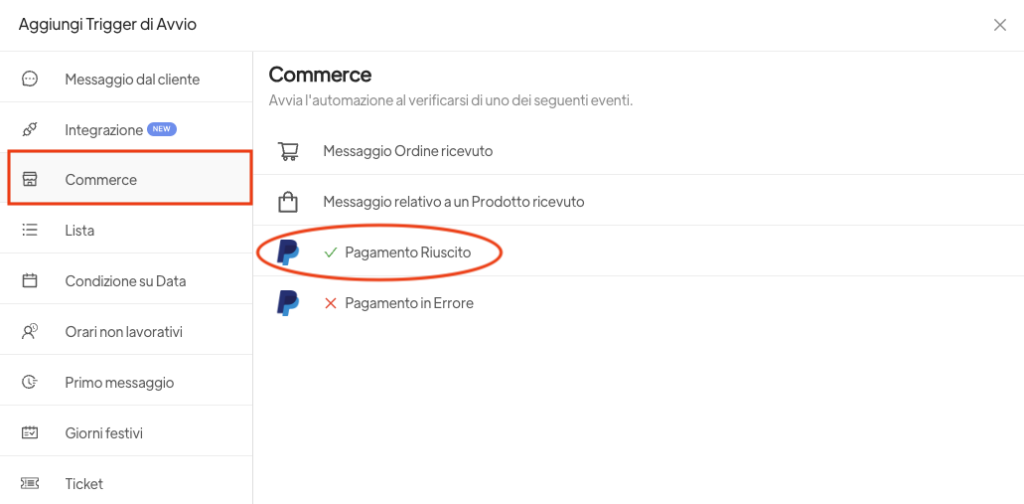
Payment Error #
To use this automation trigger, you must have PayPal integration active.
This trigger allows you to start an automation when a payment via PayPal fails.
To add this trigger, follow these steps:
- Click on “Add Start Trigger”
- Select “Commerce” from the menu
- Select “Payment Error”
- Click on “Add”