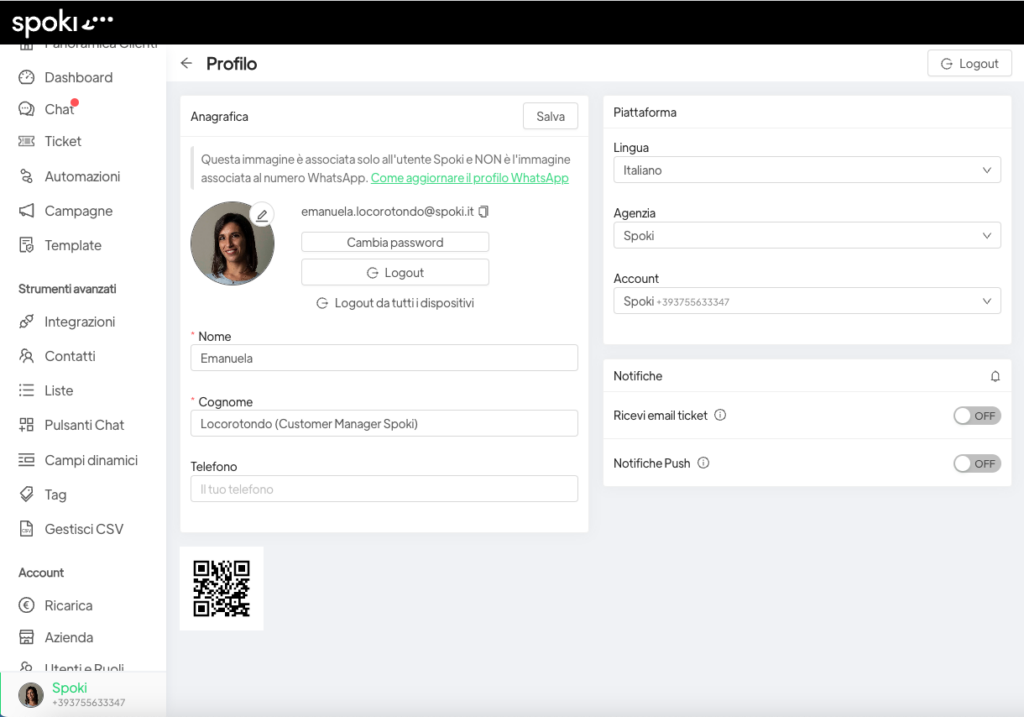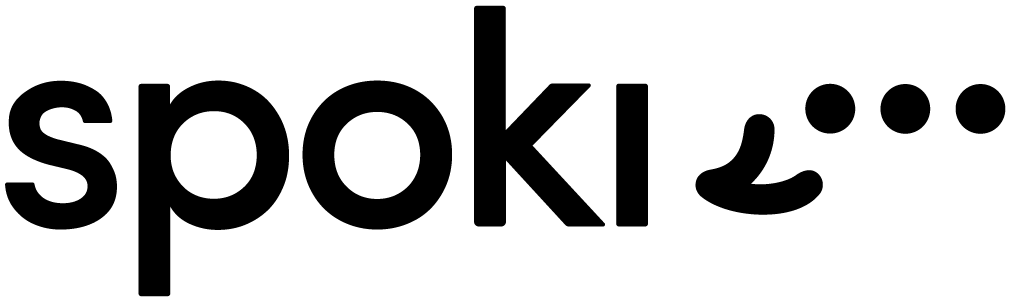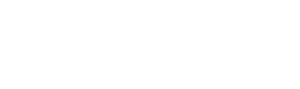The support ticket allows customers to send a question or request to an organization. Support tickets can also be opened by a company’s customer care following the evaluation of a support request. Each ticket created has a unique ID. Support tickets remain open until resolved by customer service representatives.
In this section you can open new tickets or consult existing tickets.
How to open a ticket? #
A ticket can be opened automatically by customers or it can be opened by a customer care operator.
Ticket opened automatically #
From the Automations section, it is possible to create specific automation for opening a ticket when a customer, by clicking on a template button or typing a specific word (e.g., Assistance), requests assistance on the Whatsapp channel.
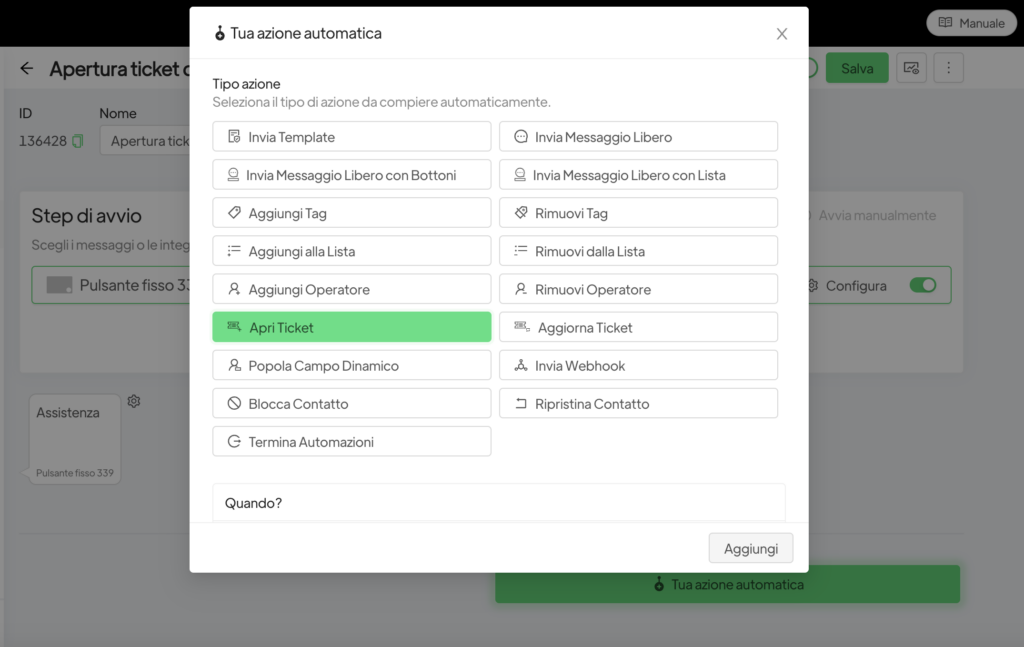
Another mode of initiation may be an external management system that receives the request opening ticket information and transfers the information to Spoki, which opens the ticket on the platform and following its management sends updates to the customer.
In the “Your automatic action” section, it is then necessary to select “Open Ticket.” A window will open in which you can define the content of TITLE, DESCRIPTION, PRIORITY and STATUS. The REFERENCE section will update automatically.
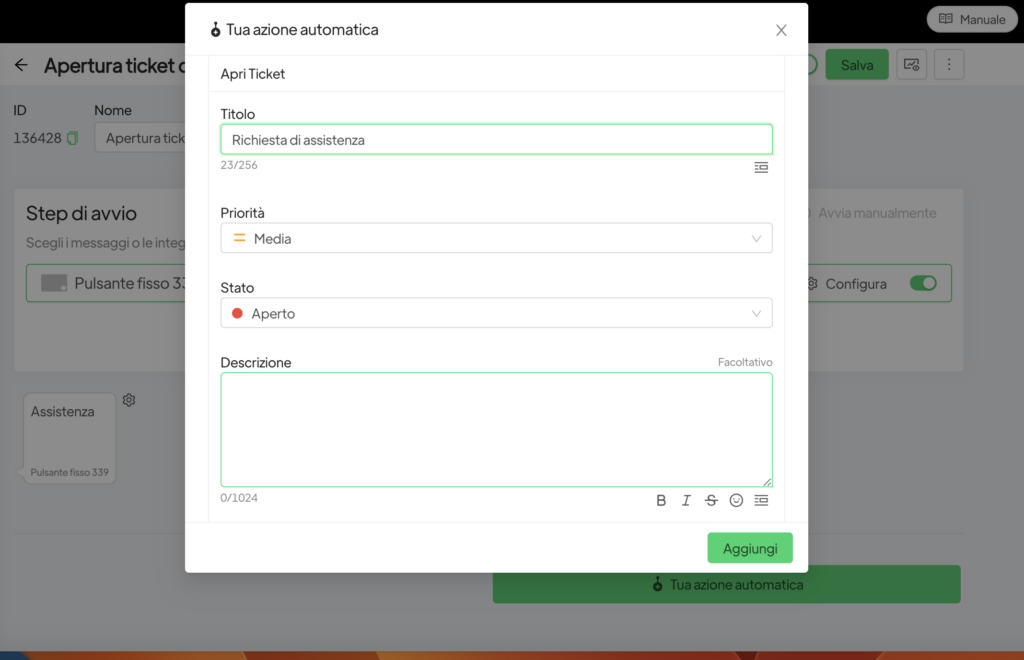
You can also fill in ticket fields through dynamic fields that can be populated by your management system. To do this you simply need to indicate the desired dynamic fields within the form in the automation as in the following example:
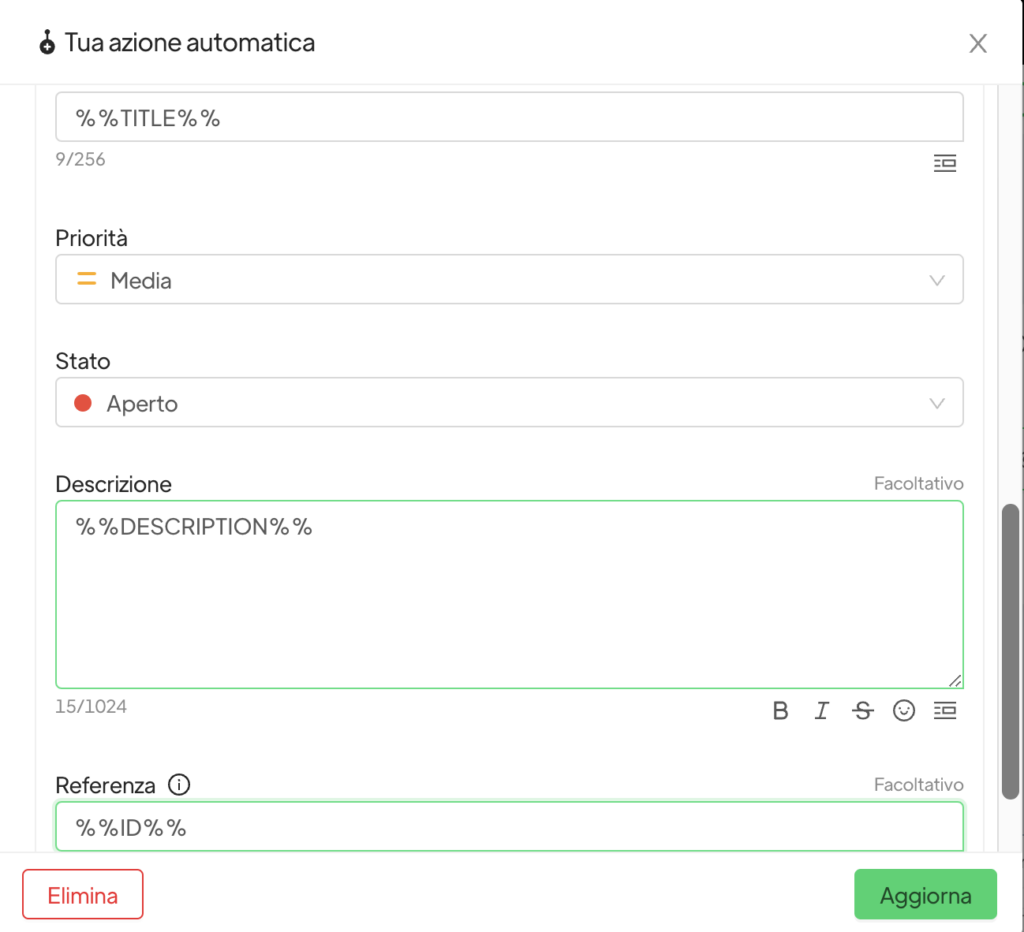
The dynamic fields present by default on Spoki for tickets, i.e. TICKET_REFERENCE; TICKET_TITLE etc., MUST NOT be used in this section.
Once automation is triggered for a specific customer, in the customer chat and Ticket section, the open ticket will appear.
Ticket opened by an operator #
The operator can open, edit, and delete tickets by accessing the Ticket menu section or directly in chat in the master section of the customer to whom the ticket refers.
Create a ticket from chat
Access the chat of the customer for whom the ticket is to be created. Click on the right the + Add symbol under the Ticket heading. The screen below will open, where you can enter the ticket details.
The Title, Priority, Status and Description fields can be customized freely, while the Reference field if not populated by the operator, will be populated automatically by Spoki.
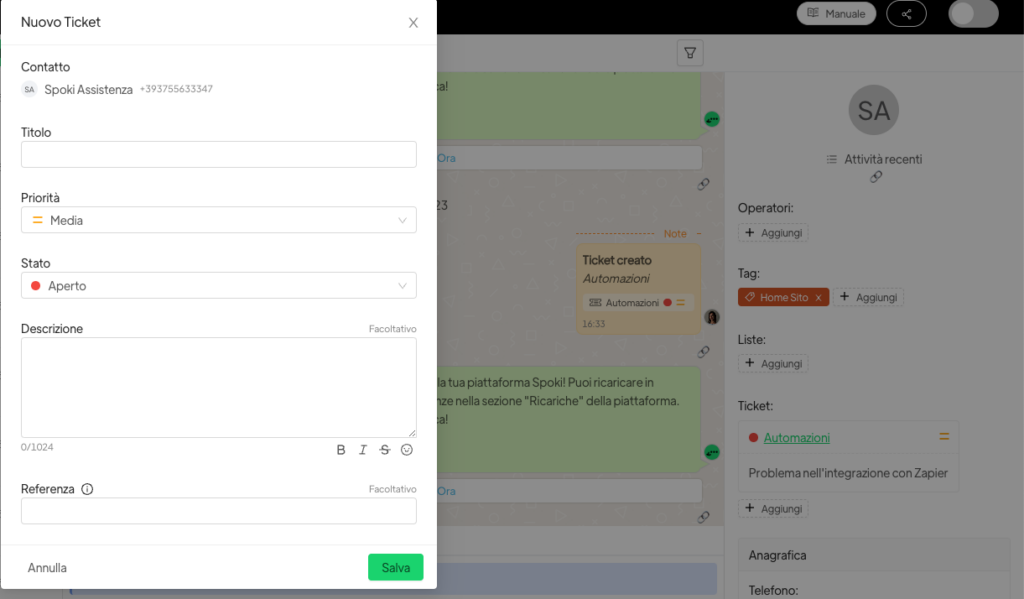
Create a ticket from the Ticket menu section
The same operation just described can also be done directly from the Ticket menu by clicking on New in the upper right-hand corner.
The screen will be the same with the only exception of having to additionally enter the Contact to which the ticket refers.
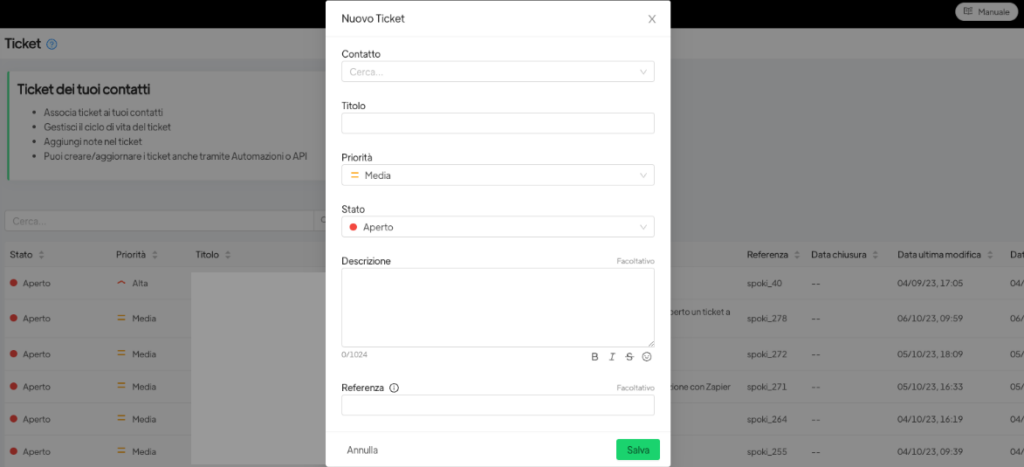
How to update/consult tickets #
Tickets can be updated and modified by accessing the ticket directly from the chat or Ticket menu.
Specifically from the Ticket menu it is possible to view all open tickets and sort them by Status, Priority, Title etc. by clicking on the arrows to the right of the label.
To change the ticket, it is necessary to click on the pen symbol on the right.
Instead, at the top you can search for a specific ticket, or filter by Status, Priority, or Operator.
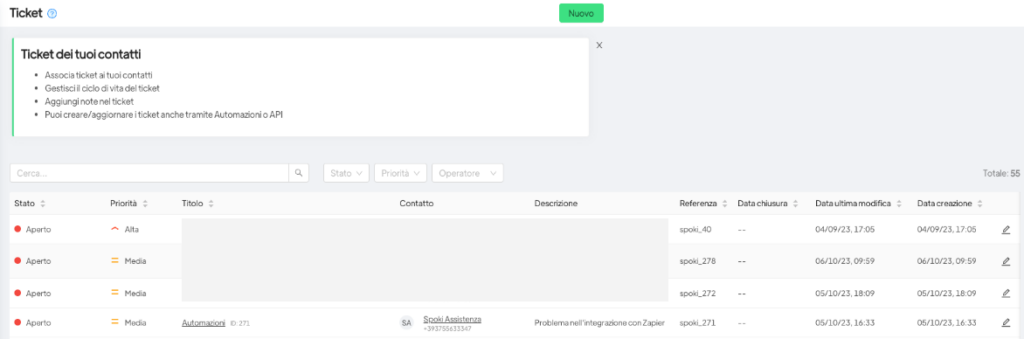
By clicking on a ticket you can edit it:
Clicking on Edit at the top allows you to edit all the Details on the left, and on the right you can add notes if there are updates to be tracked.
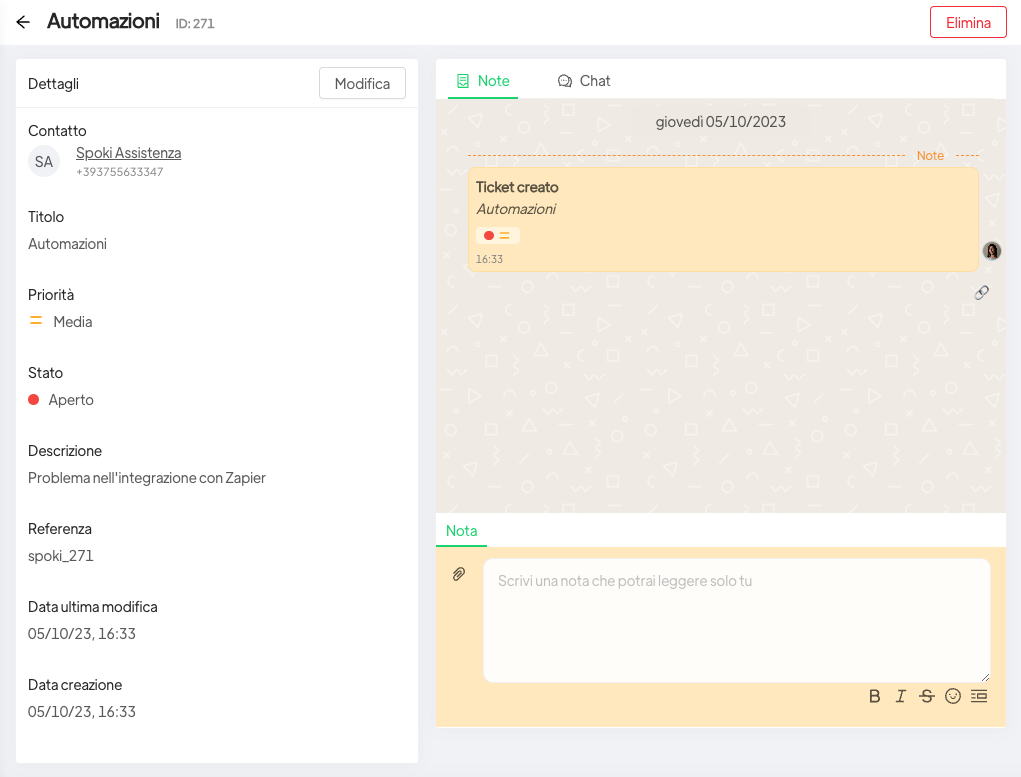
How to send notifications to the client about updating ticket statuses #
From the Automations, it is possible to set up sending an update message to the customer to inform them that the resolution of their ticket is proceeding.
To create the automation log in from the Automations menu, click on New in the upper right corner, and select the Ticket trigger from “Startup Steps.”
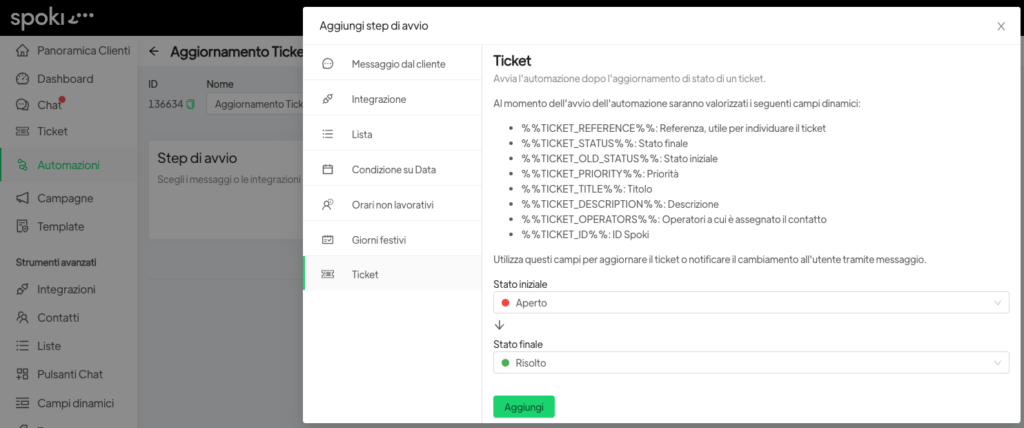
Indicate at which change in status (e.g., from Open to Resolved) trigger a whatsapp message to the affected client.
Within the template that you are going to submit, you can use the dynamic fields shown in the list provided, to give the client more details about the ticket being handled.
Currently, it is not possible to send a notification for ticket opening, but only for intermediate update states.
Notifications to operators accessing Spoki
Whenever a ticket is opened/edited, all users who have access to the platform will receive an email notification.
To disable notifications from a specific operator, that operator will need to log in with his or her Spoki user account and will need to set “Receive email ticket” notifications to OFF in the Profile section (accessed by clicking on the bottom left). This change will only impact his email notifications, and not those of other users accessing in platform.