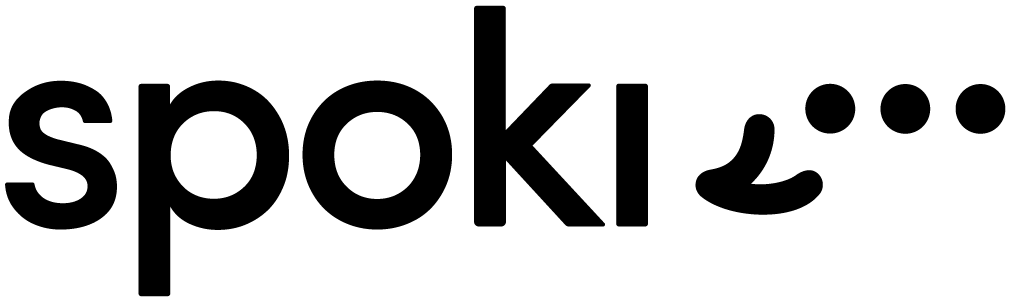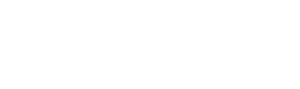In the chat menu, you can view customer interactions and customer master data with related tags and dynamic fields.
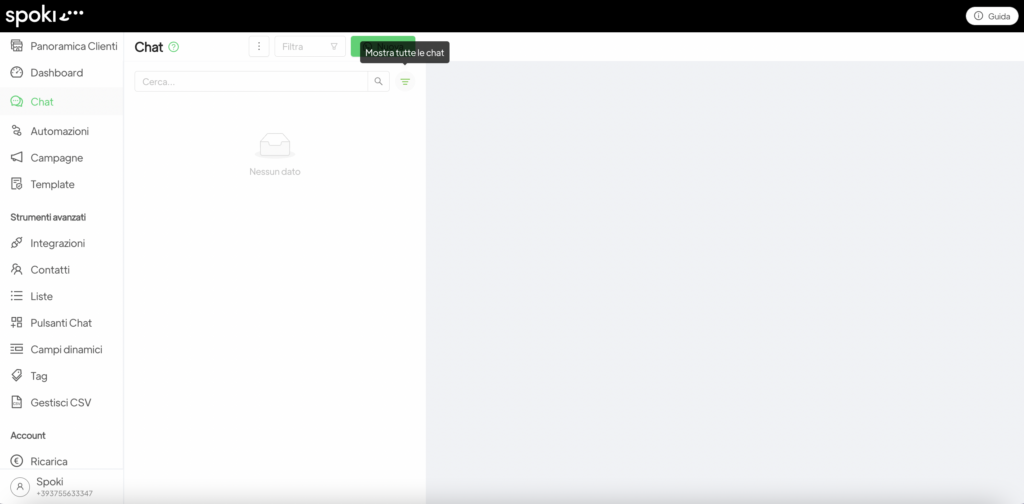
In the buttons at the top of the chat you can:
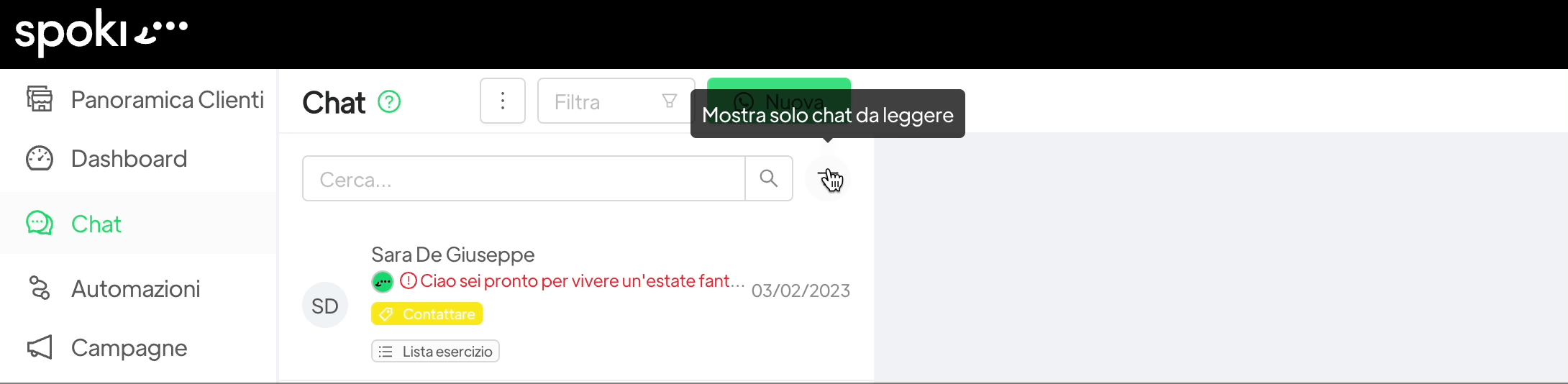
- Open a one-to-one chat with a customer by indicating the phone number to be contacted by clicking on “New”
- Filter by individual tag;
- Filter by lists;
- On the three dots you can mark all chats as read;
- The “search” bar allows you to search for a name/number among chat contacts;
- The symbol to the right of “search” allows you to filter for chats to read.
Within the chat you can interact with your customers by sending a template message or a free message.
In particular, you can send a free message if and only if the customer has contacted you (by writing a message) in the previous 24h. In this case it is possible to write a free message.
At the bottom of the chat you will find this screen:

In case, the customer has not contacted you in the last 24h you can contact them EXCLUSIVELY through a pre-approved template message from WhatsApp. The template message can be requested in the relevant menu.
So in the “Reply” tab you will find the following screen:

By going to the next tab then you can select a template from those already approved using the one added to your favorites or by searching through all the others in “Choose from all templates.”
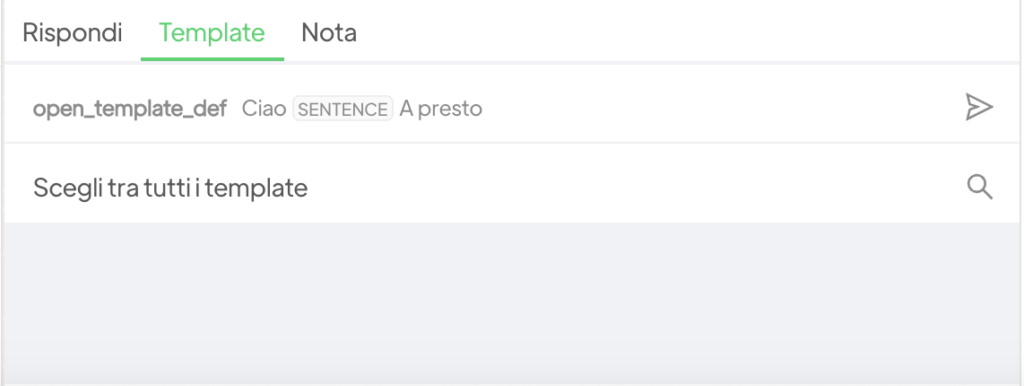
Among the default approved templates in platform you will find the pre-set message “open_template” constructed as follows: “Hello %%SENTENCE%%. See you soon!”
This template allows you to write a free sentence in the dynamic field %%SENTENCE%%, effectively allowing you to write a free message in this specific chat (if you can’t find it, you can request it yourself from the Template menu and add it to your favorites).
Here is the screen you will see when you click on OPEN_TEMPLATE:

Within the chat with the client it is possible to enter Notes from the specific Tab. Notes cannot be deleted and can be filtered by clicking in the funnel icon in the upper right corner of the specific chat.
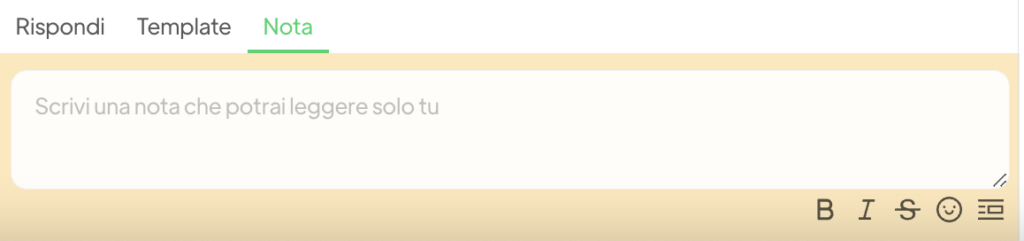
On the right side of the chat you can browse the customer’s master data, adding/removing tags and adding/removing the contact from the list. You can also at the bottom Delete contact. Deletion involves enrolling this contact in a sort of Black List that will remain in Spoki’s memory (Contacts menu > deleted contacts filter) so that no further messages will be sent to that contact.
In the master data, it is also possible to view all dynamic fields associated with the contact (see dynamic fields settings).
How to delete or flag from reading a message
By clicking on the eye symbol, visible at the top right or left of the message (depending on whether you a sent or received message), you can mark it as yet to be read once the chat has been opened. This allows you to leave the “to be read” notification on that specific chat.
Clicking on the trash symbol, on the other hand, allows you to delete only for yourself (thus not on the recipient’s phone) the specific message.

Related articles #
Rules to avoid ban from WhatsApp
How to enable notifications on Spoki
How to start a reminder message automatically from Spoki