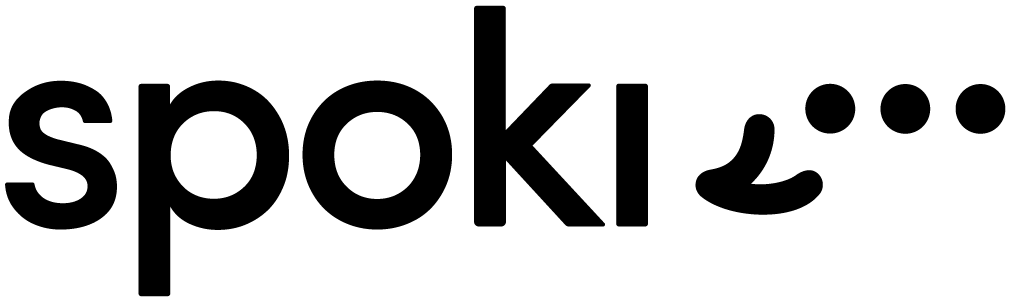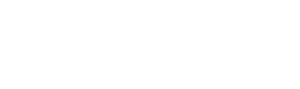Templates are messages, pre-approved by WhatsApp, used to send notifications/communications to customers. When starting a conversation, templates are the only messages you can send.
This type of message can contain text, pictures, videos, or documents. In addition, chat buttons of the Link, phone or text response type can be associated with the templates.
To request a template from WhatsApp, simply go to the template menu and click on “Request New.” The following screen will open:
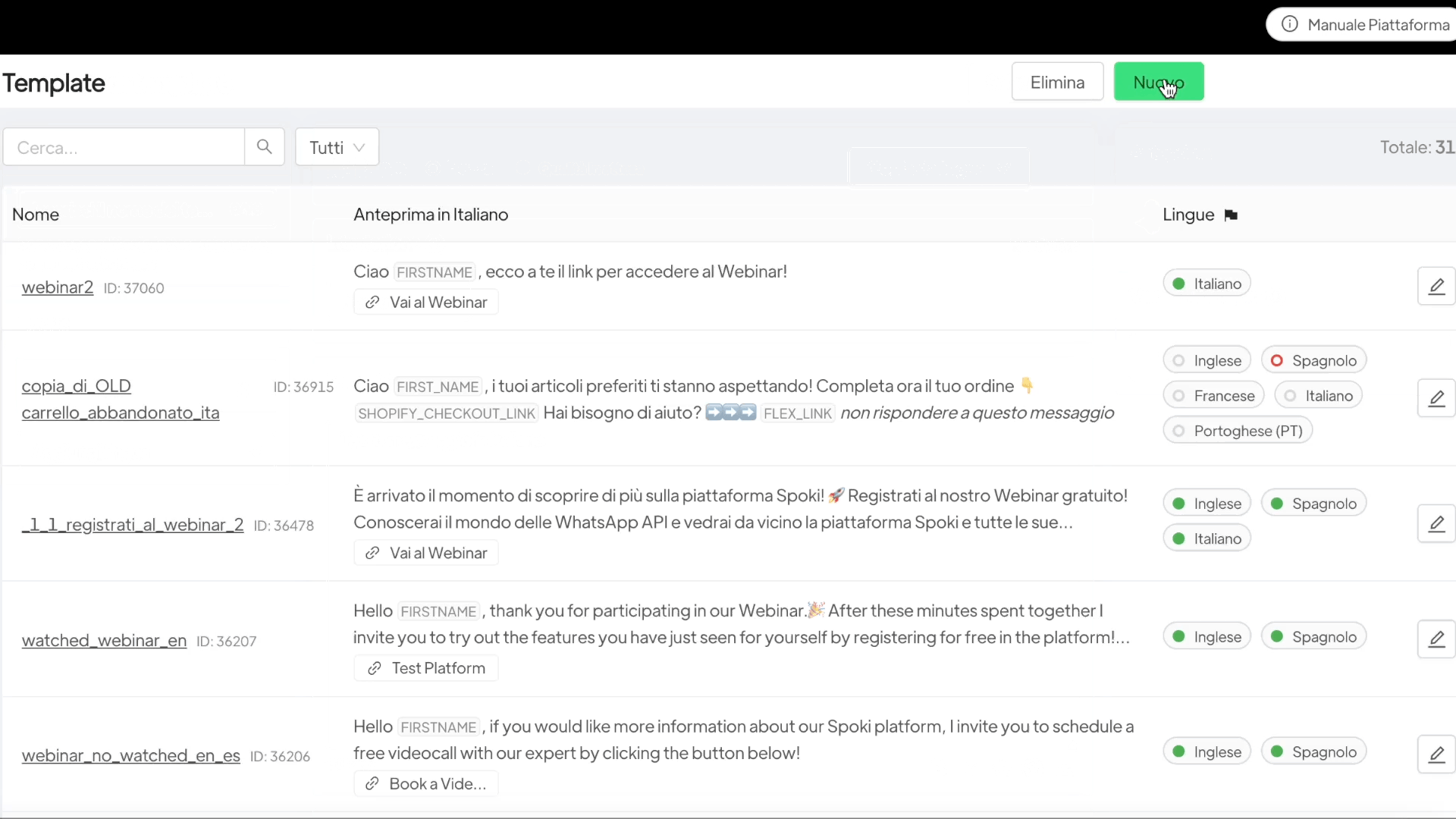
In the Name field you must indicate the name you want to assign to the template (does not allow spaces, capital letters, or symbols). This field will not be visible to the end client and is very useful when you find yourself searching through approved templates.
In the Category field, it is necessary to indicate whether the message belongs to the categories imposed by WhatsApp. Requesting a message in the wrong category may result in WhatsApp’s Rejection from paret to the use of that template.
Below are the categories defined by WhatsApp:
- Marketing: may include promotions or offers, welcome/greeting messages, updates, invitations or recommendations, or requests to respond or complete a new transaction;
- Utility: messages related to a specific and agreed transaction. Any model with both utility and marketing content should be classified as a marketing model;
- Authentication (OTP): messages that allow users to authenticate with single-use access codes.
Examples of message classification can be found at the following link. Guidelines for utility, authentication and marketing models.
In the Language field you will have to choose the language in which you intend to request the template (if the language does not match the requested text, whatsapp may reject the template). To add a translation, you will have to select the other Language and write the message text in the correct translation.
By adding translations, you can simultaneously request approval for a multi-language template. This will make it possible to initiate a single automation for customer lists belonging to multiple countries. In fact, Spoki based on the country code will send the specific message with the exact translation.
In the middle box you need to enter the message as you want to send it to the customer:
- Header: You can enter text, an image, a video or a PDF or simply enter nothing.
- Text: you can customize it with Emoji, bold, strikethrough or italics. Must contain the body of the message to be sent to the customer, which you can customize with dynamic fields specific to each customer who will receive the message e.g. FIRST_NAME
- Footer: text at the bottom of the message that is less visible than the rest. It is usually used to enter a Web or physical address or Brand name (the choice is in relation to what is entered within the message).
- Buttons: which appear below the message that represent the Call to Action that is required of the customer. The types are as follows:
- Link: reference to a link that may contain a website or even an image uploaded to the web;
- Phone: if CTA is “call me at the following number.”
- With these buttons, possible responses to the message are suggested. Essentially, the customer, by clicking on these buttons, will reply to the message with those exact words, which can then trigger another automation, allowing for an automatic response to the customer’s interaction in the chat. It is advised not to use overly simple text responses (e.g., YES/NO) because, by setting up automations as triggers, a simple yes or no response might cause the customer to receive the message linked to that automation if they reply outside the intended context. (This example is detailed in the Automations section.)
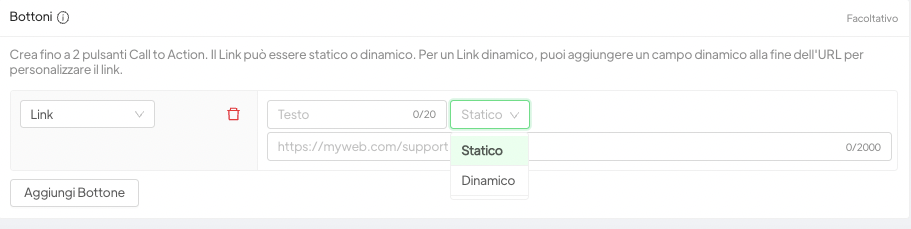
The link inserted in the button can be static (e.g., www.spoki.it) or dynamic, in the latter case the link will contain a dynamic field at the end of the link that varies for each client.
Below is an example of displaying template messages with buttons from the client side:

On the right are the Sample Values: enter for illustrative purposes assumptions for filling out the template message as the customer will receive it.
The templates must all be different from each other; WhatsApp will not allow you to request a template that is identical to one previously requested, unless the latter is removed from the template list.
Once the text is defined, it can be saved as a draft, edited, duplicated, and submitted for WhatsApp approval. If the message is modified even by a single comma, the template will need to be re-approved by WhatsApp, so it is important to account for the approval time.
Templates that are exactly the copy in text of others already approved (even if the buttons are different from each other) will not be approved.
The request for templates is unlimited. Templates will be approved or rejected by WhatsApp within 48 hours of the request (on average, it usually takes 1 hour).
Once the request for approval has been submitted, the template will be placed in “in queue” status, then it will go “in review” (at the time it is being analyzed by WA) and the last step will be “Approved,” and then it can be used in sending messages and will be displayed among the messages that can be sent in automations, or “Rejected.” In the latter case, it will be necessary to request a new Template, trying to edit and file the text so that it passes through WhatsApp’s control again. WhatsApp sales regulations
Templates with images: recommended proportions for optimal resolution are 1.91 : 1. If you do not use this report, the WhatsApp template image may show strange clippings, zoom in on WhatsApp. The maximum size of images 16 MB.
Template with video: Videos must have a maximum size of 16 MB.
These are the supported MIME types: video/mp4, video/3gpp. There are additional requirements:
*Only H.264 video codec and AAC audio codec are supported.
*Meta supports video with single audio stream or without audio stream.
Additionally, for multilingual templates, it is possible to automatically translate them by clicking on Copy and Translate at the top right.
Finally, you can send messages with up to 10 text response buttons and include 2 call-to-action buttons for links and phone numbers that will send different response messages based on the click of each button.
OTP Template #
OTP templates are special templates set directly by WhatsApp. As such, they are not customizable except for the dynamic field.
To create a template with OTP, go to the Template menu > New
On the left side, set it as follows:
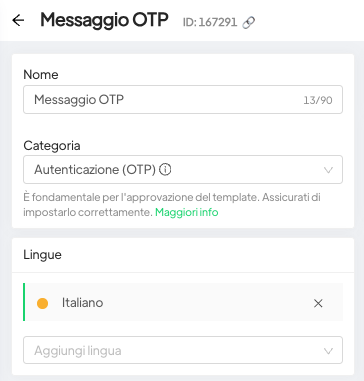
Fill out the template request as follows:
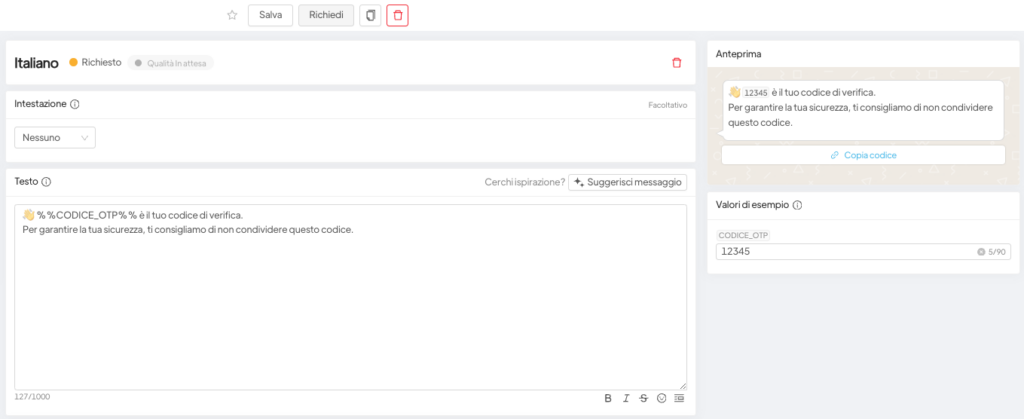
In the buttons section, set it as follows:
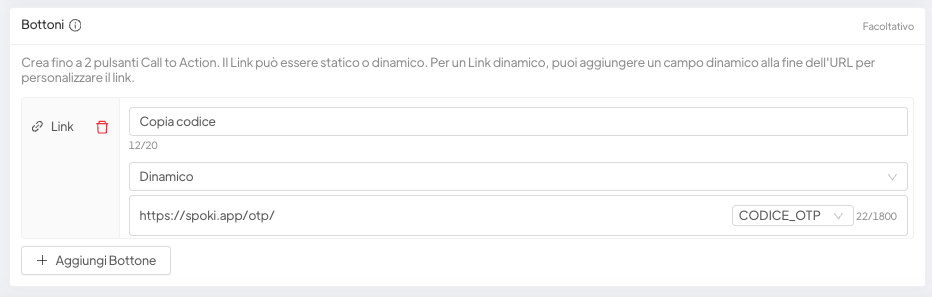
The customer will receive the message as follows:

Related articles #
Rules to avoid ban from WhatsApp
Recommended proportions for images in Whatsapp messages