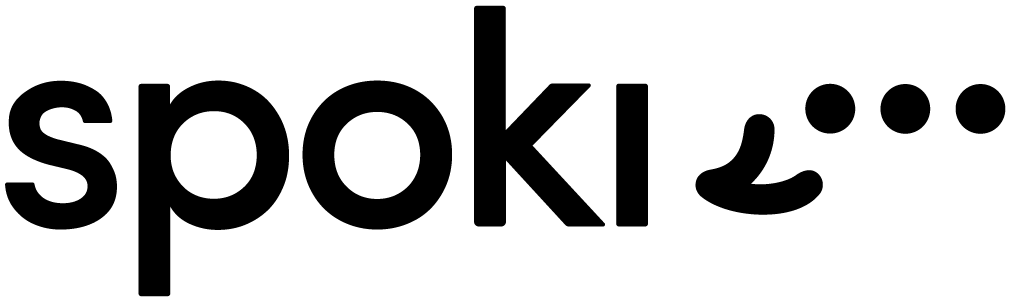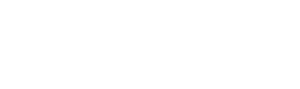Table of Contents
Spoki ti permette di collegare Shopify in modo da contattare i tuoi clienti utilizzando il canale WhatsApp ed aggiornarli:
- sullo stato e aggiornamento degli ordini
- invio tracking number per monitorare la spedizione
- qualsiasi altra comunicazione tu voglia inviare al tuo cliente*
- molto altro ancora
Per avviare le prime automazioni segui i seguenti step.
- Azioni da compiere sulla dashboard di Spoki
- Accedi a Spoki (è necessario avere acquistato un Piano Pro)
- Clicca sulla voce “Integrazioni” nel menu
- Seleziona l’icona “Shopify”
- Premi su “Abilita”
- Azioni da compiere su Shopify
- Accedi alla dashboard del tuo sito web (nomesito.myshopify.com/admin)
- Dal pannello a sinistra clicca su “Impostazioni”
- Clicca su “Notifiche”
- Scrolla fino alla sezione “Webhook”
- clicca su “Crea webhook”
- Copia le informazioni da Spoki a Shopify
- “Evento”: qui sceglierai l’evento che darà il via al tuo messaggio.
Ripeti il punto 3 per ognuno di questi valori:- Creazione check-out
- Aggiornamento check-out
- Creazione ordine
- Aggiornamento ordine
- Evasione ordini
- Pagamento ordine
- Creazione evasione
- Aggiornamento evasione
- È NECESSARIO COLLEGARE TUTTI I WEBHOOK, anche se non intendete far partire le notifiche per ogni evento. Sceglierete le automazioni da attivare in un momento successivo da Spoki.
- “Formato”: JSON
- “URL”: Copia il link che trovi nella voce “Delivery Url” nella sezione di Spoki dedicata a Shopify (vedi step 1)
- “Versione API Webhook”: seleziona “2024-07”
- Clicca su Salva
- “Evento”: qui sceglierai l’evento che darà il via al tuo messaggio.
- Da questo momento le automazioni sono tutte collegate MA disabilitate
- Vai su Automazioni in piattaforma Spoki e abilita solo le automazioni con i messaggi che vuoi inviare ai tuoi clienti.
- Azioni da compiere su Shopify
- Accedi alla dashboard del tuo sito web (nomesito.myshopify.com/admin)
- Dal pannello a sinistra clicca su “Impostazioni”
- Clicca su “Check-out”
- Scrolla fino alla sezione “Opzioni modulo”
- Imposta “Numero telefonico dell’indirizzo di spedizione” a “Obbligatorio” o “Facoltativo”
- Clicca su “Salva”
Informazioni sull’automazione
- Ordine Creato su Shopify: notifica al cliente di un acquisto avvenuto con successo
- Ordine Aggiornato su Shopify: notifica il cambio dello stato dell’ordine in corso
- Ordine Spedito su Shopify: notifica il cambio del numero di tracciamento dell’ordine in corso
- Lascia una recensione su Shopify: notifica richiesta di recensione dopo che l’ordine è completato
- Carrello abbandonato su Shopify: notifica dopo 15 minuti se il carrello contiene prodotti non acquistati
Campi dinamici utilizzabili per ciascuna automazione
- Ordine creato su Shopify: %%FIRST_NAME%%, %%SHOPIFY_ORDER_ID%%
- Ordine aggiornato su Shopify: %%FIRST_NAME%%, %%SHOPIFY_ORDER_ID%%, %%SHOPIFY_STATUS%%
- Ordine spedito su Shopify: %%FIRST_NAME%%, %%SHOPIFY_ORDER_ID%%, %%SHOPIFY_TRACKING_INFO%%
- Lascia una recensione su Shopify: %%FIRST_NAME%%, %%ACCOUNT_NAME%%
- Carrello abbandonato su Shopify: %%FIRST_NAME%%, %%SHOPIFY_CHECKOUT_LINK%%
Un ulteriore campo dinamico utilizzabile è %%SHOPIFY_ORDER_TOTAL_PRICE%% con il quale è possibile comunicare al cliente l’importo pagato.
Al seguente link puoi consultare il video di formazione Shopify.
Articoli correlati #
Come attivare un messaggio automatico da far partire nei giorni festivi
Come collegare un bottone di chat sul sito ad una risposta automatica
Come creare un’automazione con risposta ai bottoni del template