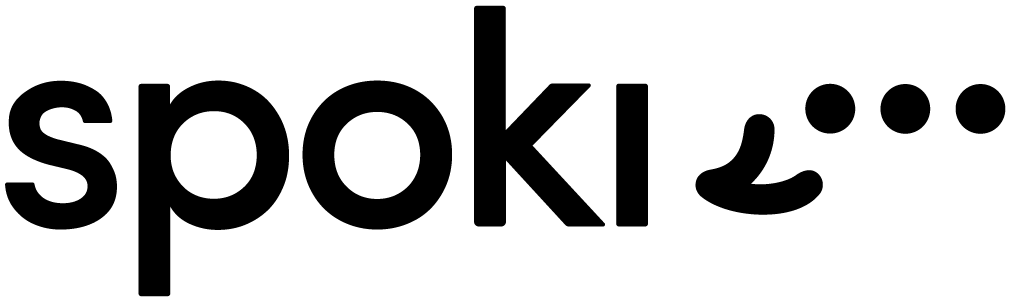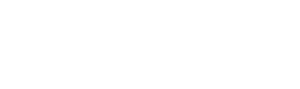Nel menu Automazioni è possibile definire il messaggio che deve essere inviato ai clienti al verificarsi di un evento specifico (chiamato trigger o step di avvio).
Per creare un’automazione è necessario avere a disposizione:
- Messaggio template da inviare (già approvato) (vedi come creare un template)
- Lista contatti/ integrazione a cui inviare il messaggio
- Tag da applicare (vedi come creare un tag)
Una volta che questi elementi sono stati creati e possibile impostare un’automazione.
Vai su Automazioni > Nuova si aprirà la seguente schermata:
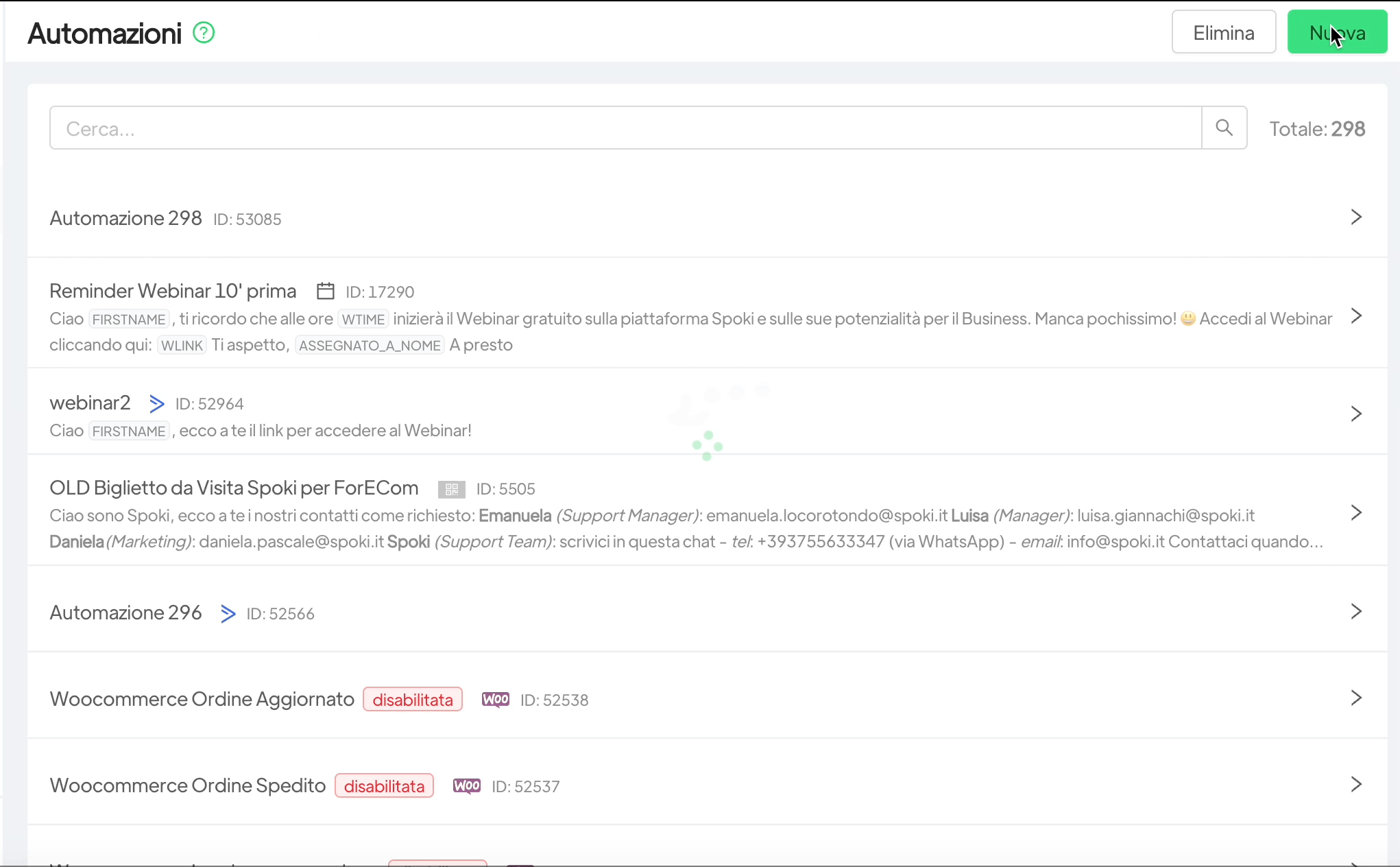
É sempre molto importante dare un nome all’automazione per identificare correttamente tutti i flussi. Un altro suggerimento a livello di nome, è quello di inserire dei numeri che identifichino i flussi (es. primo messaggio da inviare contenente due bottoni: 1.1 primo messaggio; 1.1.1 risposta primo bottone; 1.1.2 risposta secondo bottone).
Bisogna quindi indicare in “aggiungi step di Avvio” quale sarà la condizione (trigger) che farà scatenare l’evento che indicheremo in “tua azione automatica”.
I possibili trigger sono i seguenti:
- Messaggio dal cliente
- Integrazione
- Lista
- Condizione su Data (vedi approfondimento)
- Orari non lavorativi (vedi approfondimento)
- Giorni festivi (vedi approfondimento)
- Ticket (vedi approfondimento)
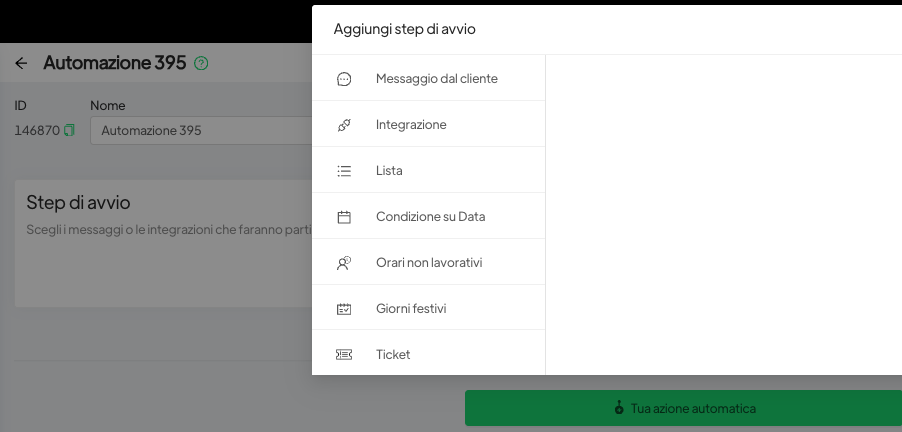
Automazione a partire da Messaggio dal cliente: #
Questa automazione parte nel momento in cui un cliente scrive esattamente la frase inserita nell’automazione. I due casi d’uso più comuni sono:
Quando un cliente utilizza un pulsate di chat dal sito, inviando esattamente la frase proposta (vedi Pulsante Chat)
Quando un cliente clicca su un bottone precedentemente inviato tramite un template con bottoni del tipo “Risposta di testo” (vedi Template)
Attenzione! La stessa frase può avviare una ed una sola automazione.
Automazione a partire da Integrazioni: #
Questa automazione ha come trigger degli input che derivano da strumenti esterni.
Per gli approfondimenti si rimanda alla pagina Integrazioni in piattaforma e sul sito.
Automazione a partire da Lista: #
Attenzione! Si consiglia di far partire le automazioni che hanno come trigger una lista di contatti attraverso la funzione Campagna.
La funzione step di avvio “Lista” da automazione è una funzionalità che va utilizzata solo per situazioni di test, è invece opportuno, se si vuole far partire un messaggio template ad una lista di contatti, utilizzare la funzionalità campagne e quindi inserire nella campagna la specifica lista a cui far partire il messaggio.
In questo modo si può programmare l’invio (senza dover avviare l’automazione manualmente) e si hanno delle statistiche ancora più dettagliate.
È possibile creare una automazione senza alcuno step di avvio e poi inserire la lista direttamente nelle campagne. Nel caso in cui dovessi inserire una lista nell’automazione (esempio una lista di test) e poi fai partire una campagna che punta su quell’automazione, la lista inserita nell’automazione verrà ignorata.
L’utilizzo di questa funzionalità può essere quindi ridotto a situazioni di test e alla possibilità di sfruttare questa automazione per attribuire tag/ rimuovere tag, eliminare contatti.
Leggi questo articolo per capire come attribuire un tag ad una lista di contatti.
Automazione a partire da Condizione su Data: #
Vedi come avviare un messaggio di reminder in automatico da Spoki
Automazione per i giorni non lavorativi #
Attivando questa automazione imposterai l’invio di un messaggio che riceveranno tutti i clienti che scriveranno un qualsiasi messaggio al tuo numero negli orari che non sono stati indicati come lavorativi. Questa automazione partirà solo se al messaggio ricevuto dal cliente non corrispondono altre automazioni di risposta automatica.
Automazione per i giorni festivi #
Attivando questa automazione imposterai l’invio di un messaggio template che riceveranno tutti i clienti che scriveranno un qualsiasi messaggio al tuo numero in quelle specifiche giornate. Questa automazione partirà solo se al messaggio ricevuto dal cliente non corrispondono altre automazioni di risposta automatica.
Ticket #
Attivando questa automazione potrai far partire un messaggio automatico ogni volta che cambia lo stato dei ticket associati al contatto.
Consulta la pagina dedicata: TICKET
Definizione dell’azione automatica #
Una volta definito lo step di avvio si passa a definire il cosa l’automazione deve fare.
Cliccando sul bottone in basso a destra “Tua azione automatica” è possibile impostare una serie di operazioni.
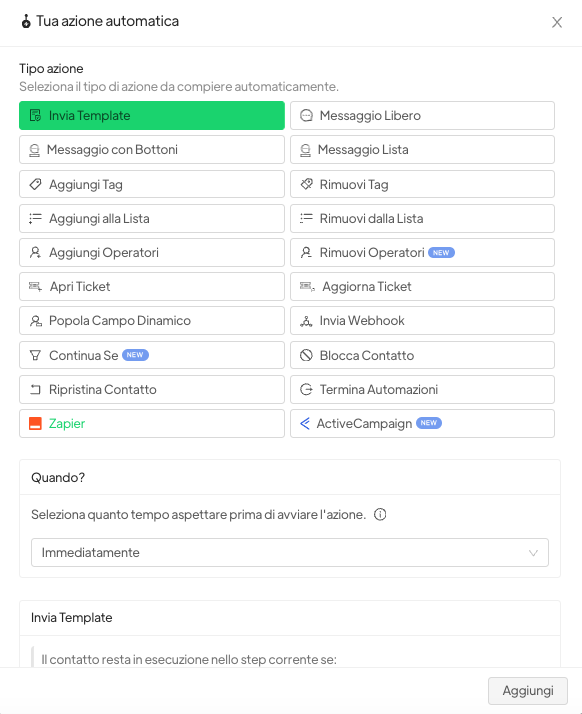
Invia Template: scegliere il template precedentemente richiesto e approvato da WhatsApp. Il template è necessario se siete voi a contattare per primi i vostri clienti.
Invia Messaggio Libero: è possibile inviare un messaggio libero se il cliente ha interagito inviando un messaggio nelle 24h precedenti (un esempio è il caso in cui il cliente clicchi sul bottone di un vostro template).
Invia messaggio libero con Bottoni: è possibile inviare un messaggio libero con l’aggiunta di bottoni (come avviene per i template). Questo tipo di messaggio può essere inviato solo ed esclusivamente se il cliente ha interagito inviando un messaggio nelle 24h precedenti (un esempio è il caso in cui il cliente clicchi sul bottone di un vostro template).
Invia messaggio libero con Lista: è possibile inviare un messaggio libero con lista (massimo 10 elementi nella lista). Questo tipo di messaggio può essere inviato solo ed esclusivamente se il cliente ha interagito inviando un messaggio nelle 24h precedenti (un esempio è il caso in cui il cliente clicchi sul bottone di un vostro template). Il messaggio libero con lista viene utilizzato per permettere al cliente di scegliere un elemento da un’elenco, un esempio può essere “seleziona la provincia” con l’elenco delle province che rimandano ad automazioni diverse.
Aggiungi/ Rimuovi Tag Contatto: attribuisce un tag in automatico nel momento in cui si verifica l’azione definita nel trigger, è possibile rimuove in maniera automatica tutti i tag inseriti manualmente cliccando su Rimuovi tutti i tag
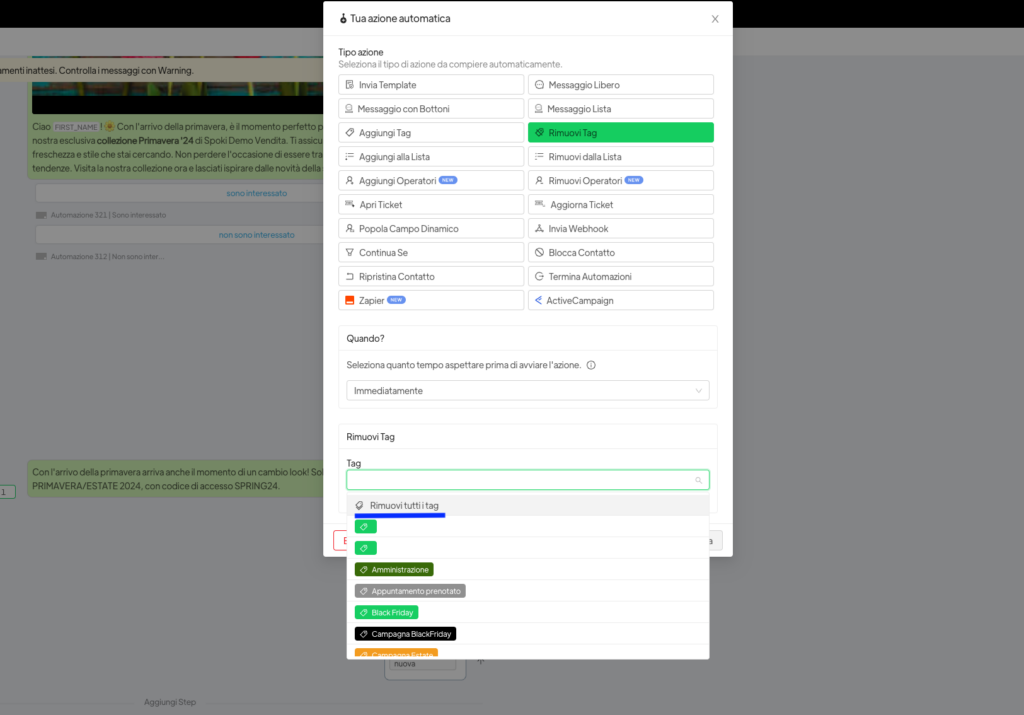
Aggiungi/ rimuovi dalla Lista: permette di aggiungere i contatti ad una specifica lista o a rimuoverli dalla stessa. E’ possibile aggiungere più liste nello stesso step o in vari step di automazione e rimuoverle con un clic
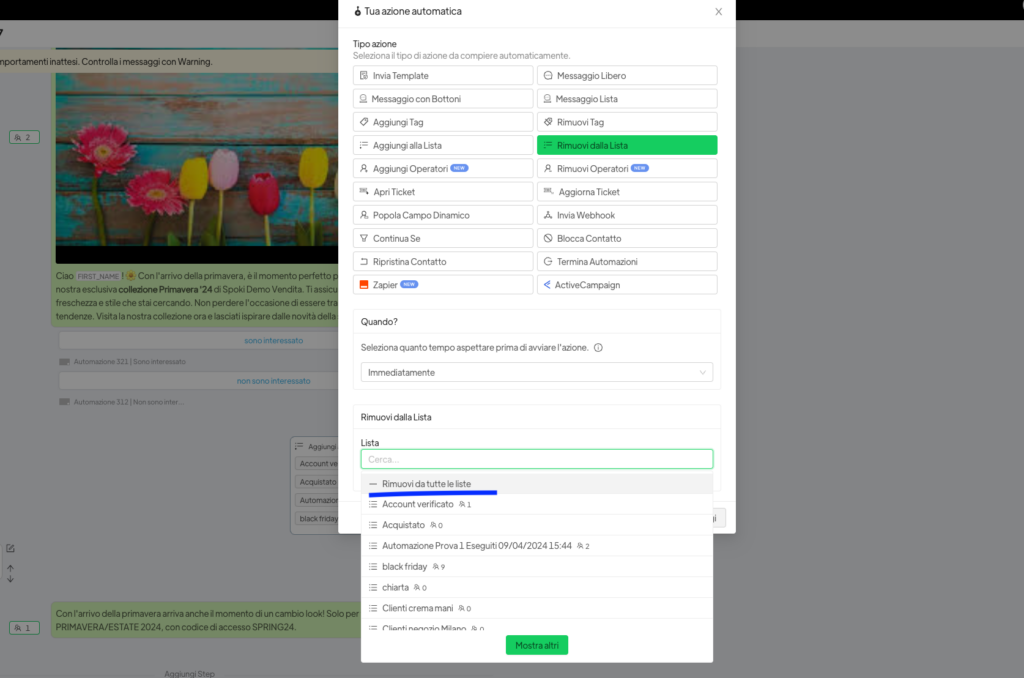
Aggiungi/ Rimuovi operatore: permette di assegnare un contatto ad uno specifico operatore. Nel caso in cui l’operatore abbia un ruolo “operatore chat”, tale operatore vedrà solo i contatti che gli verranno assegnati. Approfondisci su Come creare nuovi utenti e attribuire poteri diversi.
Inoltre c’è la possibilità di aggiungere più operatori selezionandoli tutti o assegnando il contatto in maniera casuale.
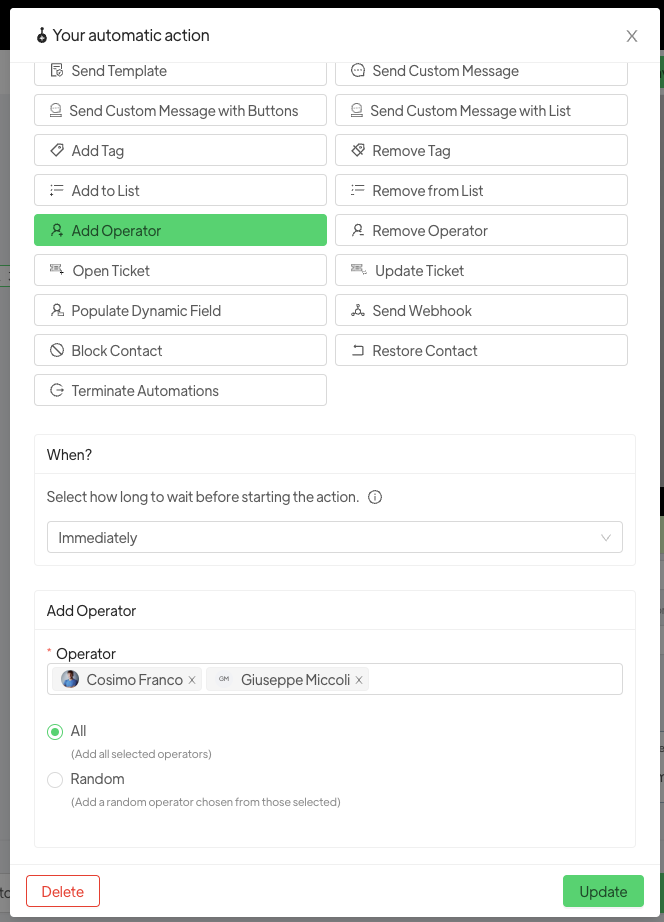
Apri Ticket/ chiudi Ticket: permette di aprire/ chiudere automaticamente lo status del Ticket.
Popola Campo Dinamico: ha una doppia funzionalità
seleziona valore personalizzato per impostare il popolamento di un campo dinamico uguale per tutti i messaggi inviati in quell’automazione (es. campo dinamico “operatore”, se per quell’invio il nome operatore deve essere “Emanuela”) In questo modo puoi evitare di richiedere più template se il testo varia per una sola parola.
seleziona ultimo messaggio ricevuto in chat se intendi salvare su uno specifico campo dinamico il primo messaggio ricevuto da un cliente in seguito all’invio del tuo messaggio. Attenzione! Il successo di questa funzionalità dipende molto dal fatto che il cliente esegua esattamente cosa gli viene richiesto. Spoki memorizzerà SOLO il primo messaggio ricevuto!
Invia Webhook: permette di inviare un webhook ad un gestionale esterno.
Blocca Contatto: permette di bloccare automaticamente i contatti che entrano in una specifica automazione.
Ripristina contatto: permette di ripristinare i contatti precedentemente bloccati che entrano in una specifica automazione.
Termina Automazioni: permette di terminare tutte le altre automazioni in cui è inserito il contatto.
Active Campaign: permette di avviare un’automazione di ActiveCampaign attraverso un’automazione di Spoki.
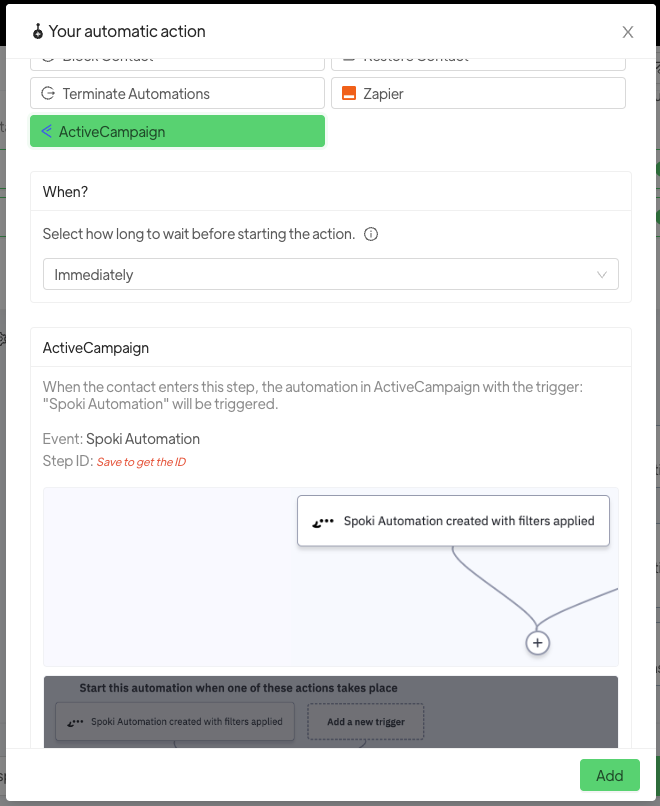
Occorre per ciascuna di queste azioni indicare il “Quando?“, indicando dopo quanto tempo far partire quella specifica azione. ATTENZIONE! Il tempo che viene indicato, viene conteggiato a partire dallo step precedente.
Leggi l’approfondimento sulle logiche sottostanti le modifica degli step multipli presenti in una automazione già avviata con contatti in corso. CLICCA QUI
Articoli correlati #
Regole per evitare il ban da WhatsApp